在预览应用程序中很容易完成MacOS中图像的大小,但是如果您的日常工作流程要求您将图像设置为特定尺寸 – 例如,在博客上下载 – 使用快速调整图像是一种更快的方法来完成工作。
在本文中,我们将向您展示如何使用Automator应用程序来创建一个简单的快速操作,该操作一旦保存,该操作将使您单击几下调整图像大小,甚至无需接近图像编辑应用程序。继续阅读以了解它的状况。
创建图像的快速图像
- 从 申请 案件。


- 点击 新文档所以选择 快速行动 作为您的文档类型。


- 选择 文件和文件夹 在动作的侧栏中,然后拖动 获取指定的搜索元素 在工作流程区域。
- 点击 工作流接收到当前 在顶部进行外壳,然后选择 图像文件 在菜单中。


- 选择 照片 在动作的侧栏中,然后拖动 比例图像 在工作流程区域。


- Automator将邀请您添加复制Finder Elements的操作,以将原始文件保存在单独的文件夹中。我们坚持简单的工作流以重塑图像,因此我们单击 不要添加。


- 在比例图像的动作面板中,键入要调整图像大小的宽度。我们将使用1200个像素。


- 在Automator菜单栏中,选择 文件➝保存…调用您的新快速“调整图像”操作,然后单击 维护。
使用您的新快速动作
下次您要调整图像大小时,右键单击(或ctrl键单击)中的项目,然后选择 快速操作➝调整图像大小 在上下文drop -down菜单中。您还可以在几个图像上拖动一个选择框,并使用快速动作立即调整它们。
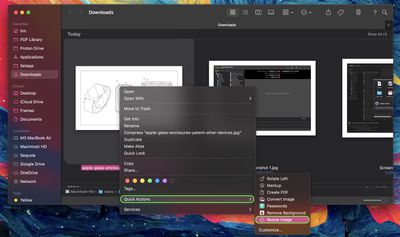
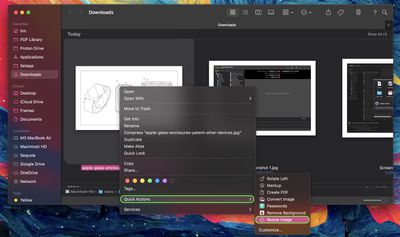
添加键盘快捷键
为什么不给您快速调整图像的钥匙快捷方式来加快流程呢?为此,启动系统设置,选择 键盘 在侧边栏中,然后单击 键盘快捷键… 按钮。
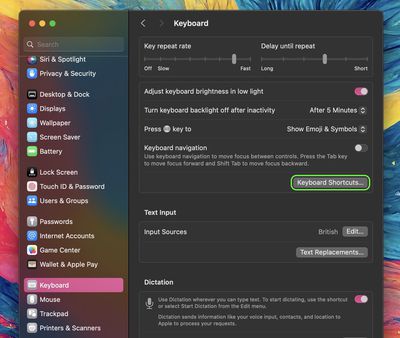
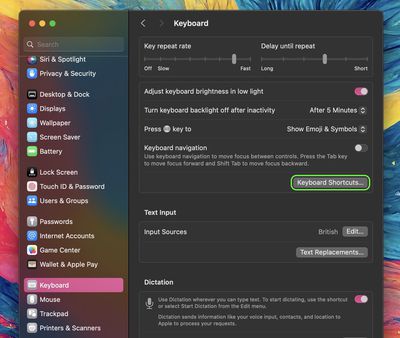
选择 服务 侧边栏中,开发“照片”控制列表,您应该找到 调整图像大小 靠近列表的底部。双击他说“无”的行元素,然后输入您的自定义密钥组合。点击 做 完成后。


通过将这种快速动作集成到MACOS工作流程中,您应该能够在几下单击几下进行有效调整图像大小,节省您的时间并提高生产率。










